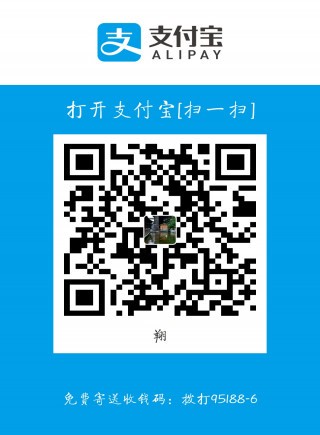sync deploy 命令工具
看教程不够直观,那就看视频吧! >>点击加载视频
该命令集可以非常方便地向远程主机/服务器上传文件、运行远程脚本、下载文件等。
目录:
目的
交互式地输入ssh、scp命令进行远端主机命令/脚本的执行、文件的上传与下载并不是很方便,有时候频繁地键入hostname@ip也是一件非常痛苦的事情。另外一方面,如果是向计算平台提交任务脚本,在远端文本命令窗口内修改作业参数以及调试运行脚本也是蛮不方便。所以仓库里脚本是为了能够比较方便地执行这一些任务。
命令集内置ssh、scp、qsub、qstat命令,分别用于运行远程脚本、命令、上传/下载文件、提交作业和查看作业状态。
下载与使用
或克隆:
git clone https://github.com/ShixiangWang/sync-deploy.git
下载后执行add_path.sh脚本将命令添加到环境路径中,这样无论你处于什么目录都能使用。
cd sync-deploy/src
./add_path.sh除了sync-command命令没有选项,其他命令基本都有选项需要指定。
对应地,除了sync-command其他命令都有-h选项,你可以获取帮助。
sync-upload -h sync-download -h sync-run -h sync-deploy -h sync-check -h
准备与配置
首先在服务器端配置本地机器的公钥,以便于实现无密码文件传输。
参考文章ssh-keygen基本用法或其他资料生成公钥和私钥(搜索引擎可以找到一大堆这样的博文,我就不啰嗦了)。
将公钥id_sra.pub(本地机器.ssh子目录下)中文本内容拷贝到服务器.ssh子目录中的authorized_keys中,放在已有文本后面。如果该文件不存在则创建。
进行测试,如果不需要密码登录则成功。
然后点击打开当前目录(src/)的sync-setting文件,将远程主机的host名与ip地址改为你自己的。
如果你想要在计算平台部署任务,请点击打开当前目录下的qsub_header文件填入PBS参数,设置可以参考我整理的或者百度上的其他资源,例如1,2等。
接着在当前目录的commands文件夹填入你要运行的命令。如果你想要运行其他脚本,请在该文件中调用执行。
命令说明sync-command
这个命令最简单粗暴,直接在sync-command后接你想要在远端执行的命令。
$ sync-command ls -l '~/test'
总用量 0
-rw-rw-r-- 1 liuxs liuxs 12 1月 30 19:20 job_id
-rw-rw-r-- 1 liuxs liuxs 34 1月 30 19:20 result.txt
-rw-rw-r-- 1 liuxs liuxs 110 1月 29 11:40 test.R
-rwxrw-r-- 1 liuxs liuxs 240 1月 30 19:20 work.sh需要注意的是如果是想使用类似~这种映射到某个路径的符号,需要添加引号,不然它会被解析为本地地址,那当然会出问题的
sync-upload
上传文件到远程主机。
用法:
Usage: sync-upload -n local_files -d 'destdir'-n选项后接你要上传的(本地机器)文件/目录路径,-d选项接远程主机上的目录路径。
用法示例:
==> examples: sync-upload -n work.sh -d /public/home/liuxs/test or sync-upload -n work.sh -d '~/test'
同样注意使用~时需要加引号。
重点注意不支持-n与-d倒过来写,也就是选项是有顺序的,为什么如此的原因是为了使-n选项后能够接大于1个的路径参数,命令脚本内部利用了-n和-d的位置特点运用正则表达式抓取所有路径名,你可以利用该命令同时上传不止一个文件/目录(也算是有得有失吧)。
sync-download
从远程主机下载文件到本地机器。
用法:
Usage: sync-download -n 'remote_files' -d localdir这个命令的使用基本和sync-upload一致。
用法示例:
==> examples: sync-download -n '~/test/*' -d ./test or sync-download -n /public/home/liuxs/test/* -d ./test
同样地,不支持-n与-d选项顺序反着写。
sync-run
提交远程主机的作业,内置qsub命令向计算平台提交任务脚本。如果只是想要运行远程脚本或命令,请查看sync-command命令。
用法:
sync-run -f work_script
-f选项后接你要运行的一个脚本(需要指定脚本的路径哈)。
用法示例:
sync-run -f /home/wsx/work.sh
sync-deploy
上传文件、提交作业一气呵成。
该命令内置调用sync-upload和sync-run这两个命令,以及其他几个脚本。在进行相关配置后,它可以根据qsub_header和commands两个文本自动生成作业脚本work.sh,上传指定文档(work.sh不指定也会上传),然后提交到任务节点进行运算。
用法:
Usage: sync-deploy -n local_files -d 'destdir'同样注意~的使用问题,另外,如果你只部署运行work.sh文档,那么请在-n选项后加work.sh,(因为-n选项后不加内容会报错)虽然该文本会被上传两次,但不会影响使用。
一个实例如下:
$ sync-deploy -n work.sh -d '~/test' ==> command used: scp -pr -P 22 work.sh /home/wsx/working/sync-deploy/src/work.sh liuxs@10.15.22.110:~/test ==> work.sh 100% 240 0.2KB/s 00:00 work.sh 100% 240 0.2KB/s 00:00 ==> Files upload successfully. ==> run as batch mode....... job_id file locate at ~/test/job_id , id is 87728.node1 ==> ==> The work deploy successfully.
sync-check
用来查看作业状态。
用法:
Usage: sync-deploy -n id
如果指定-n选项加上作业号,会查询指定的作业状态,如果不指定,会查看所有的作业状态。
任务部署后会返回作业号,刚提交了两个作业,我们来查一查。
$ sync-check -n 87730 Job ID Name User Time Use S Queue ------------------------- ---------------- --------------- -------- - ----- 87730.node1 work.sh liuxs 00:00:00 C normal_3 $ sync-check -n 87730.node1 Job ID Name User Time Use S Queue ------------------------- ---------------- --------------- -------- - ----- 87730.node1 work.sh liuxs 00:00:00 C normal_3 $ sync-check Job ID Name User Time Use S Queue ------------------------- ---------------- --------------- -------- - ----- 87729.node1 work.sh liuxs 00:00:00 C normal_3 87730.node1 work.sh liuxs 00:00:00 C normal_3
计算操作实例
我们来通过一个完整的实例来了解这些命令。
我们的任务是利用远程的计算平台运行一些shell命令,执行一个R脚本。
该R脚本位于src/的test目录下,这个脚本我们可以看做我们日常工作运行的主脚本。
我们需要准备什么呢?
只需要正确填写qsub_header与commands文档即可。
我们先看看qsub_header的内容:
#PBS -l nodes=1:ppn=10 #PBS -S /bin/bash #PBS -j oe #PBS -q normal_3 # Please set PBS arguments above
上述就是一些PBS选项和参数,按你自己的需求和正确写法填写即可。这里测试我就简单地设定了节点与队列。具体参数你可以百度或者参考说明文档前面提供的信息。
再瞧瞧commands文档:
# This job's working directory cd ~/test # Following are commands sleep 20 echo "Thi mission is run successfully!!" > ~/test/result.txt # call Rscripts Rscript ~/test/test.R > ~/test/result2.txt
这个文档可能是我们工作主要需要修改的地方,这里我们用cd命令设定(作业的)工作目录,为避免任务结束太快,调用sleep命令让机器睡几秒,然后调用echo将一些文字结果传入一个结果文件,最后调用一个R脚本,并将结果传入另一个文件。
R脚本的内容也非常简单,就是输入几行文本:
print("==>") print("==> Hello world!!!!!!!!") print("==> ")
为避免程序找不到或者找错文件,我们最好指定文件所在的全部路径。
让我们开始跑命令吧~
任务方案很简单,我们将test.R上传到远程主机的工作目录下,注意,work.sh也会自动生成并上传,它的内容就是qsub_header与commands的结合体。然后执行work.sh文本,然后将输出结果传回来。
上传与运行可以利用sync-deploy命令一步搞定:
# 利用add_path.sh将命令加入环境路径后,我们可以利用tab补全查找命令 wsx@Desktop-berry:~$ sync- sync-check sync-command sync-deploy sync-download sync-run sync-upload # 利用sync-command查看目标路径情况 wsx@Desktop-berry:~$ sync-command "ls -al ~/test" 总用量 8 drwxrwxr-x 2 liuxs liuxs 4096 1月 30 23:52 . drwx------ 10 liuxs liuxs 4096 1月 30 22:51 .. # 部署任务到远程 wsx@Desktop-berry:~$ sync-deploy -n ~/working/sync-deploy/src/test/test.R -d '~/test/' ==> command used: scp -pr -P 22 /home/wsx/working/sync-deploy/src/test/test.R /home/wsx/working/sync-deploy/src/work.sh liuxs@10.15.22.110:~/test/ ==> test.R 100% 60 0.1KB/s 00:00 work.sh 100% 300 0.3KB/s 00:00 ==> Files upload successfully. ==> run as batch mode....... job_id file locate at ~/test/job_id , id is 87732.node1 ==> ==> The work deploy successfully.
可以看到任务成功部署并返回了job id,利用sync-check命令查询
wsx@Desktop-berry:~$ sync-check 87732
Job ID Name User Time Use S Queue
------------------------- ---------------- --------------- -------- - -----
87732.node1 work.sh liuxs 00:00:00 C normal_3因为任务时间不长,很快就搞定了,已经出现了C标志(完成)。
我们查看一下远程目录情况:
wsx@Desktop-berry:~$ sync-command ls '~/test' job_id result2.txt result.txt test.R work.sh
job_id文件是用来保存作业号信息的,就是前面输出的87732.node1。其他不用解释了。
最后一步,将需要的结果下载回本地。
我们创建一个临时目录单独存储,然后查看文件内容:
wsx@Desktop-berry:~$ mkdir test wsx@Desktop-berry:~$ sync-download -n "~/test/*" -d ~/test ==> command used: scp -pr -P 22 liuxs@10.15.22.110:~/test/* /home/wsx/test ==> job_id 100% 12 0.0KB/s 00:00 result2.txt 100% 51 0.1KB/s 00:00 result.txt 100% 34 0.0KB/s 00:00 test.R 100% 60 0.1KB/s 00:00 work.sh 100% 300 0.3KB/s 00:00 ==> Files download successfully. wsx@Desktop-berry:~$ cd test/ wsx@Desktop-berry:~/test$ ls job_id result2.txt result.txt test.R work.sh wsx@Desktop-berry:~/test$ cat result.txt Thi mission is run successfully!! wsx@Desktop-berry:~/test$ cat result2.txt [1] "==>" [1] "==> Hello world!!!!!!!!" [1] "==> "
任务完成!
问题
有问题欢迎提交issue进行讨论。
- 发表于 2018-02-05 22:06
- 阅读 ( 3514 )
- 分类:软件工具
你可能感兴趣的文章
- 如何在 Linux 中查看目录大小? 3553 浏览
- 生物信息之程序学习 5850 浏览
- 生信宝典文章集锦 6986 浏览
- Windows不用虚拟机或双系统,轻松实现linux shell环境:gitforwindows 4611 浏览
- 我学习的R与shell编程笔记,也许可以帮助想要接触的你 4397 浏览
相关问题
- 请问awk中如何进行有且只有一列匹配? 1 回答