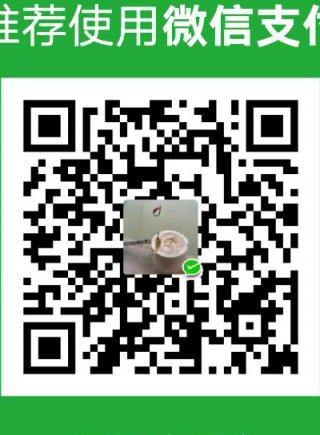KEGG通路图定制化绘制工具
看教程不够直观,那就看视频吧! >>点击加载视频
做组学离不开KEGG,离不开KEGG通路的标记和富集,KEGG通路图定制化绘制工具支持在KEGG 通路中任意标记你的目标基因及任意颜色
场景1:
我做了个基因组测序或者无参转录组,拿到了一些转录本,这些转录本做了KEGG注释,现在想在所有的通路中把这些基因给标记出来
如:
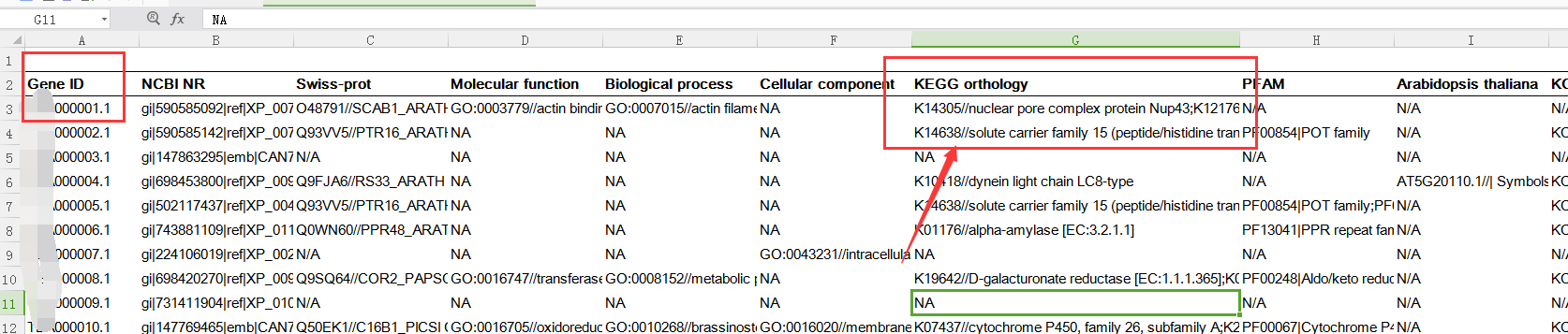 首先我们来整理数据,第一列为Gene ID,第二列为KEGG ID 上图红框对应处,从KEGG那一列可以看到不仅包含了KO ID也包含了KO的描述,有些还包括多个KO,我们将这列单独复制出来,使用Editplus进行替换操作
首先我们来整理数据,第一列为Gene ID,第二列为KEGG ID 上图红框对应处,从KEGG那一列可以看到不仅包含了KO ID也包含了KO的描述,有些还包括多个KO,我们将这列单独复制出来,使用Editplus进行替换操作
第一次正则表达式替换:
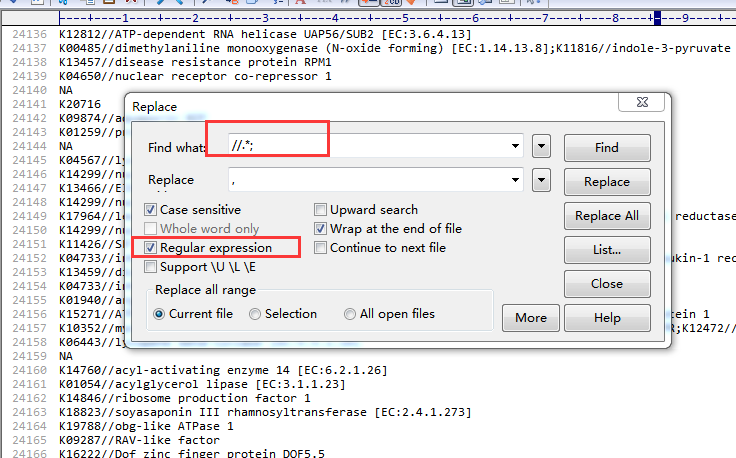 第二次正则表达式替换:
第二次正则表达式替换:
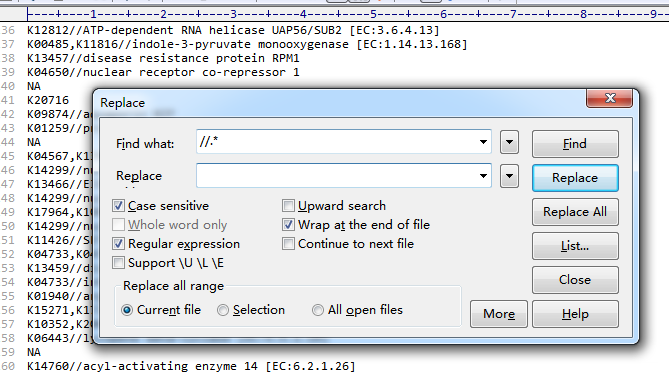 最终得到:
最终得到:
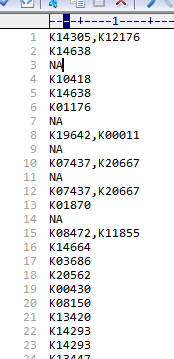
复制回去与基因进行对应
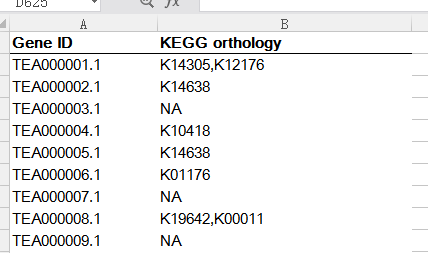
数据准备完毕,开始画图,打开软件:
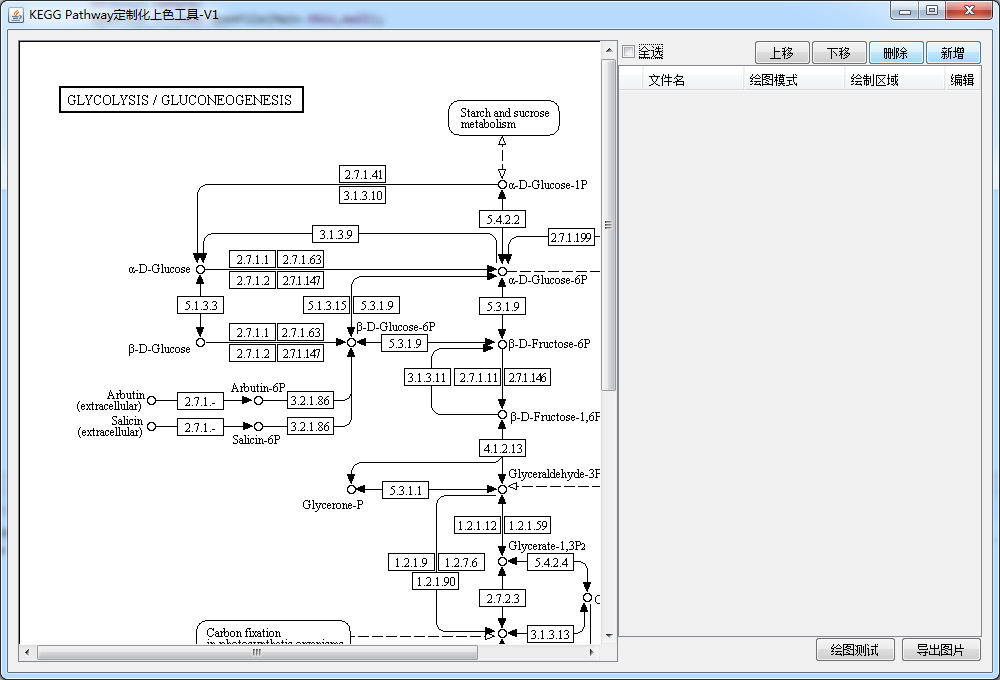 点击右上角新增按钮,弹出界面:
点击右上角新增按钮,弹出界面:
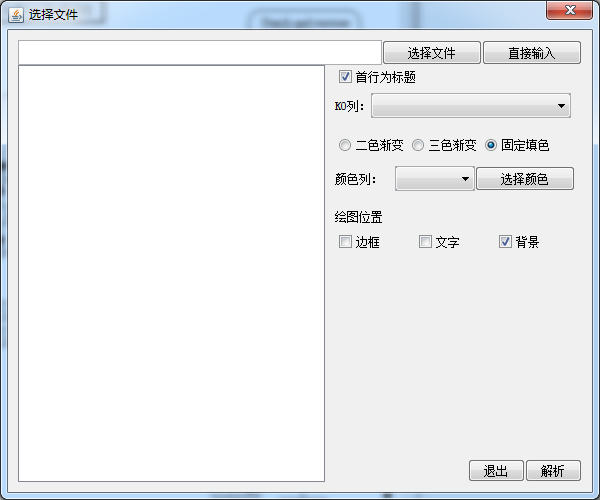 将我们准备好的数据输入到文本框(也可以使用文件导入)中开始配置颜色:
将我们准备好的数据输入到文本框(也可以使用文件导入)中开始配置颜色:
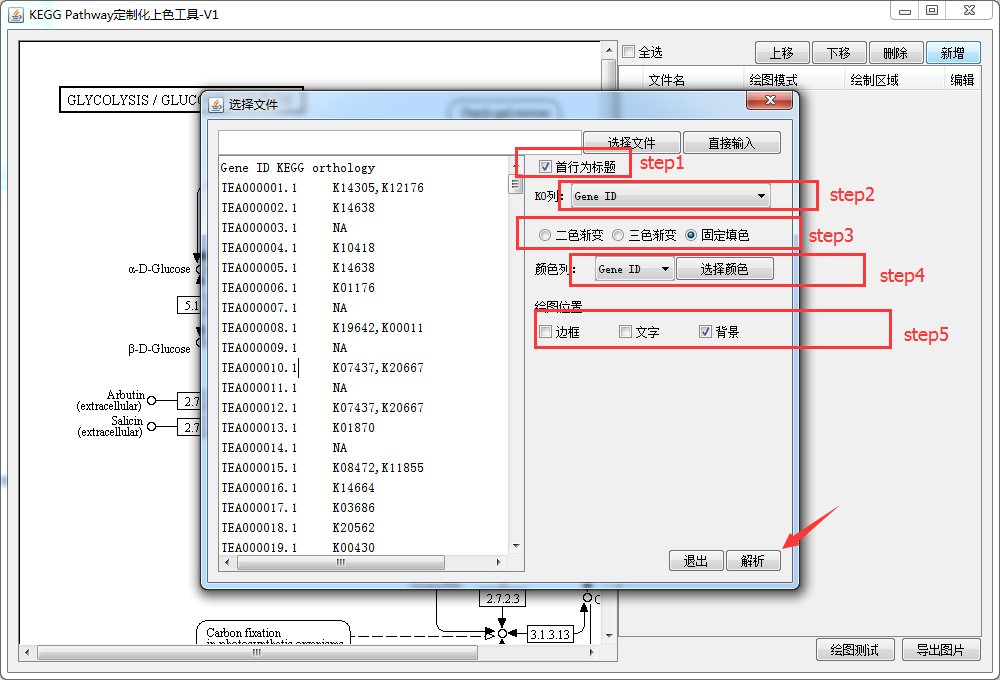 从中可以看出有很多按钮和选项,因为是定制化,所以按钮当然就多,总共分五步:
从中可以看出有很多按钮和选项,因为是定制化,所以按钮当然就多,总共分五步:
step1:选择你输入的数据第一行是否是表头
step2:选择你的KO ID列,如果你之前导入过的话,可以选择之前的文件做索引,后面再讲
step3:选择绘图的方式,共有三种方式:渐变和固定颜色,渐变的一般根据你提供的数据进行渐变绘制,比如根据表达量高低画基因的颜色,固定颜色 一般给定的颜色去绘制基因,比如你为每个基因单独定义了颜色那么在step4中可以选择对应的颜色列,或者统一的设定颜色比如step4中的选择颜色,选择一个固定的颜色
step4:颜色的操作,如果是固定颜色则有两种选择:一、根据你定义的颜色列来绘制,二、统一设定同一颜色;如果是选择的是渐变:则会出现响应的渐变颜色选择,以及根据哪列数据绘制渐变色。
step5:选择绘图的位置,对于每一个基因在通路中可以有三种位置选择:背景、文字、边框,也可以三者任意组合来绘图
完成上述五步配置之后,点击解析,进入到主界面,可以点击 绘图测试 按钮观察绘图的样子如下:
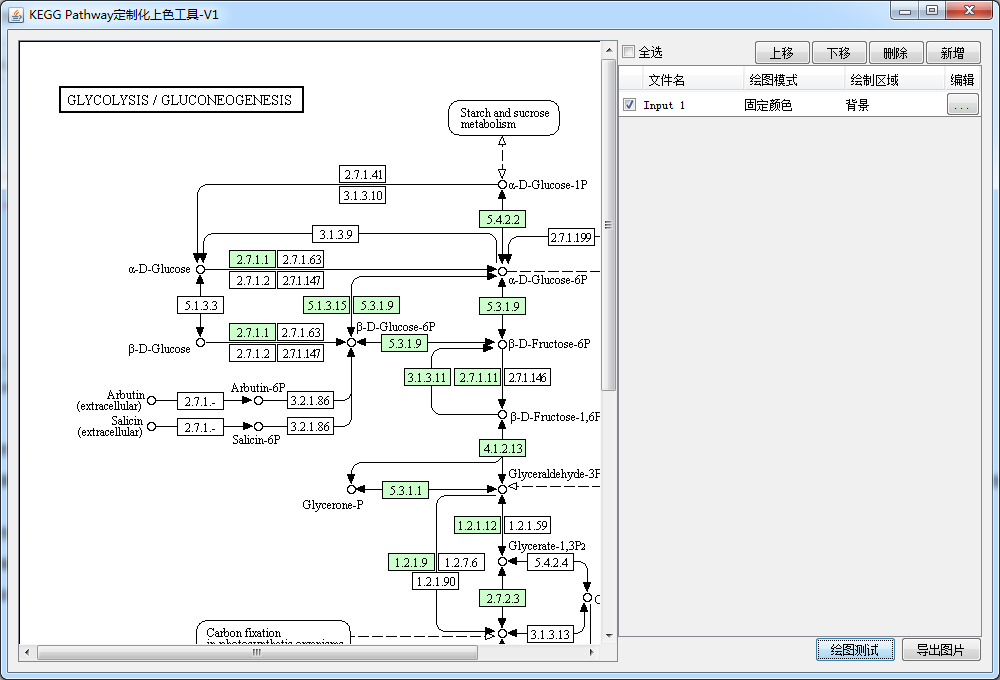 在主界面中我们也可以进行一些操作:
在主界面中我们也可以进行一些操作:
右上角有上移、下移、删除,三个按钮分别对绘图的对象进行操作,我们每次导入一个配置文件则会生成一个图层,那么越上面的图层 显示的优先级越高,也就是说对于重复绘制区域的话后面导入的会把前面的覆盖掉,所以 上移 按钮就是将选择的图层往下调,让他优先级变低,下移 则相反,删除则 删除该图层
右上角的 全选和表格中的复选框:只有表格中的复选框勾选的才会被绘制,没有勾选的则不会被绘制
表格中的编辑列:编辑列可以对该数据图层进行再次编辑和修改
右上角的 新增按钮:新增按钮可以新增配置文件来进行绘图,也就是新增一个图层
导出图片按钮:将绘制好的图片导出到文件夹中
刚才已经导入了一个配置文件:基因和KO的对应关系,假设我们想根据某些基因的表达水平来绘制,我们先拿到基因的表达谱文件:
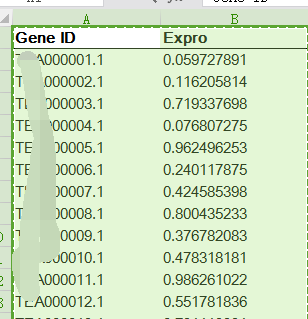 点击新增按钮,将这些数据复制到输入框中:
点击新增按钮,将这些数据复制到输入框中:
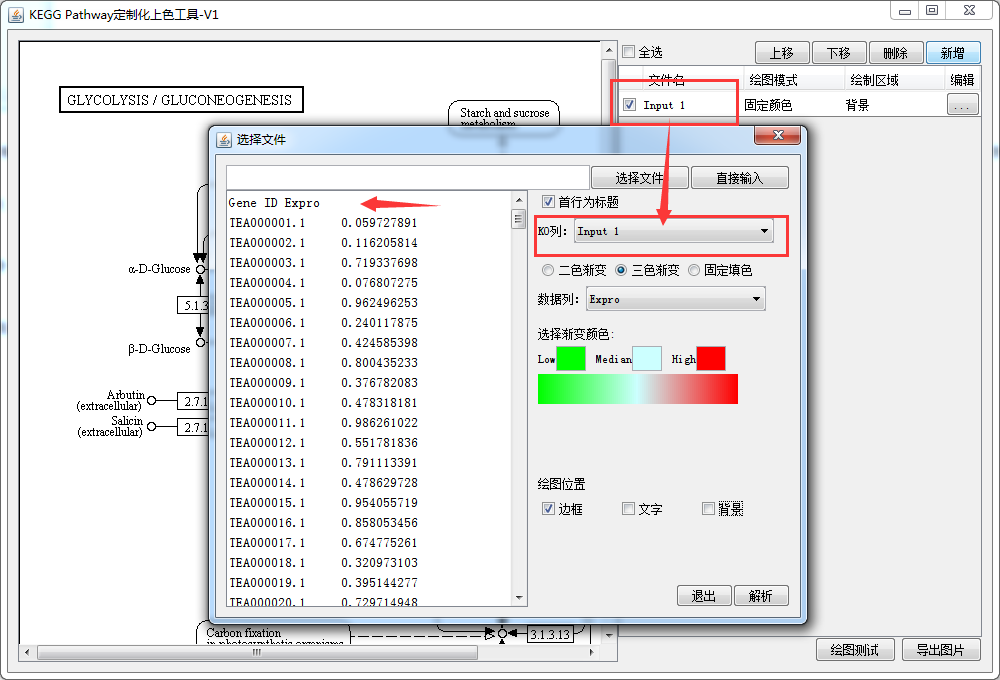 我们可以看到,这里没有KO ID列,在KO列中出现了 Input 1,这是因为我们上次导入的时候已经将基因跟KO ID的对应关系导入进去了,我们这里直接选择上次的文件做为背景就好了,我们的数据列 选择了Expro列
我们可以看到,这里没有KO ID列,在KO列中出现了 Input 1,这是因为我们上次导入的时候已经将基因跟KO ID的对应关系导入进去了,我们这里直接选择上次的文件做为背景就好了,我们的数据列 选择了Expro列
按照上图配置之后,点击解析,绘图测试 如下:
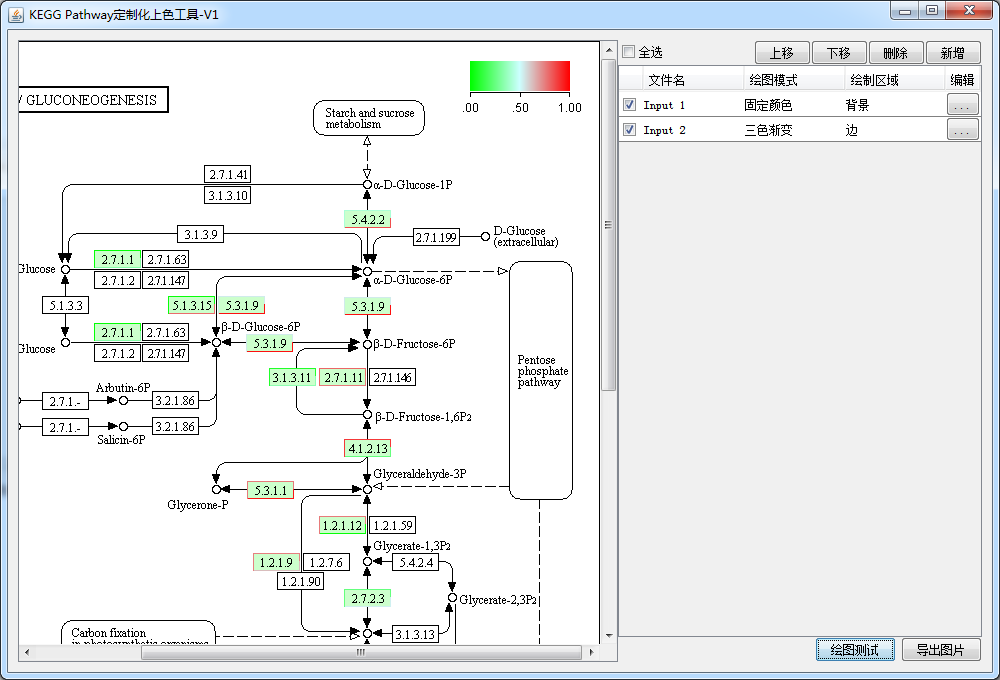
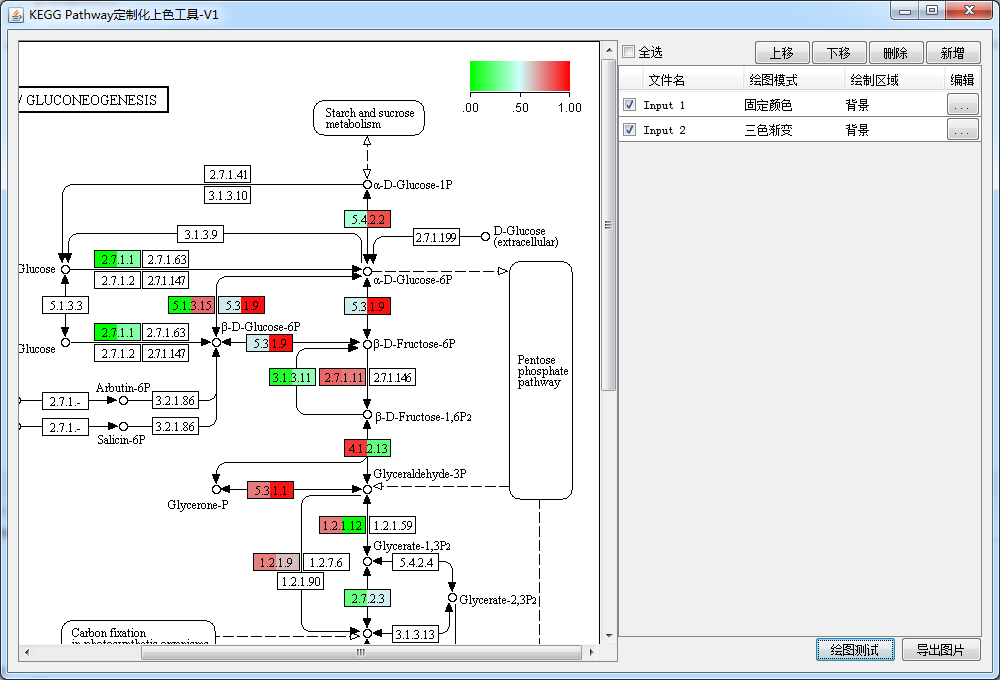
PS:图中有些边框为两种颜色,这是因为这这个节点上存在多个基因并且这几个基因的颜色不同,故以绘制两种颜色作为替代。
以上 在各种灵活的组合下可以绘制各种样子的 通路,大家自己探索。
关于人的KO对应基因ID的关系表链接:http://rest.kegg.jp/link/ko/hsa
工具下载链接:http://sangerbox.com/
- 发表于 2018-08-08 12:59
- 阅读 ( 16446 )
- 分类:软件工具
你可能感兴趣的文章
- 分享一段从KEGG通路中提取基因互作数据的R代码 8199 浏览
- GEO数据挖掘开篇之文章解析 23028 浏览
- KEGG Pathway 中基因的颜色怎么简单的标记上去 19597 浏览
相关问题
- 如何批量下载文件(xml文件),用迅雷下载的不是xml文件 1 回答
- 问下Gsea和go,kegg 优势在哪,写文章如何取舍 3 回答
- 使用R的clusterProfiler包无法正确匹配 3 回答
- 各位老师,请问怎么用KEGG对共表达基因做KEGG通路富集呢?(试过DAVID,里面的结果不是很理想) 2 回答
- 得到基因的想问一下 已经拿到了基因的COG注释,NR注释,SWISSPROT注释,KEGG注释,GO注释,INTEPRO注释 怎么进行下一步功能预测 1 回答
- 本人生信小白一枚,想问大家一个问题,最近在做RNA_seq分析,想问你kegg pathway怎么分析?如何画下图的B和D? 1 回答